Timeline
Overview
The Timeline web part is used to display interactive timelines inside SharePoint. It allows for the configuration of various elements such as Title, CardTitle, Subline, Details, and URL. The web part can be displayed horizontally or vertically, with options to show or hide control buttons for switching between timeline items and to change the display zone size between compact, medium, and full screen.
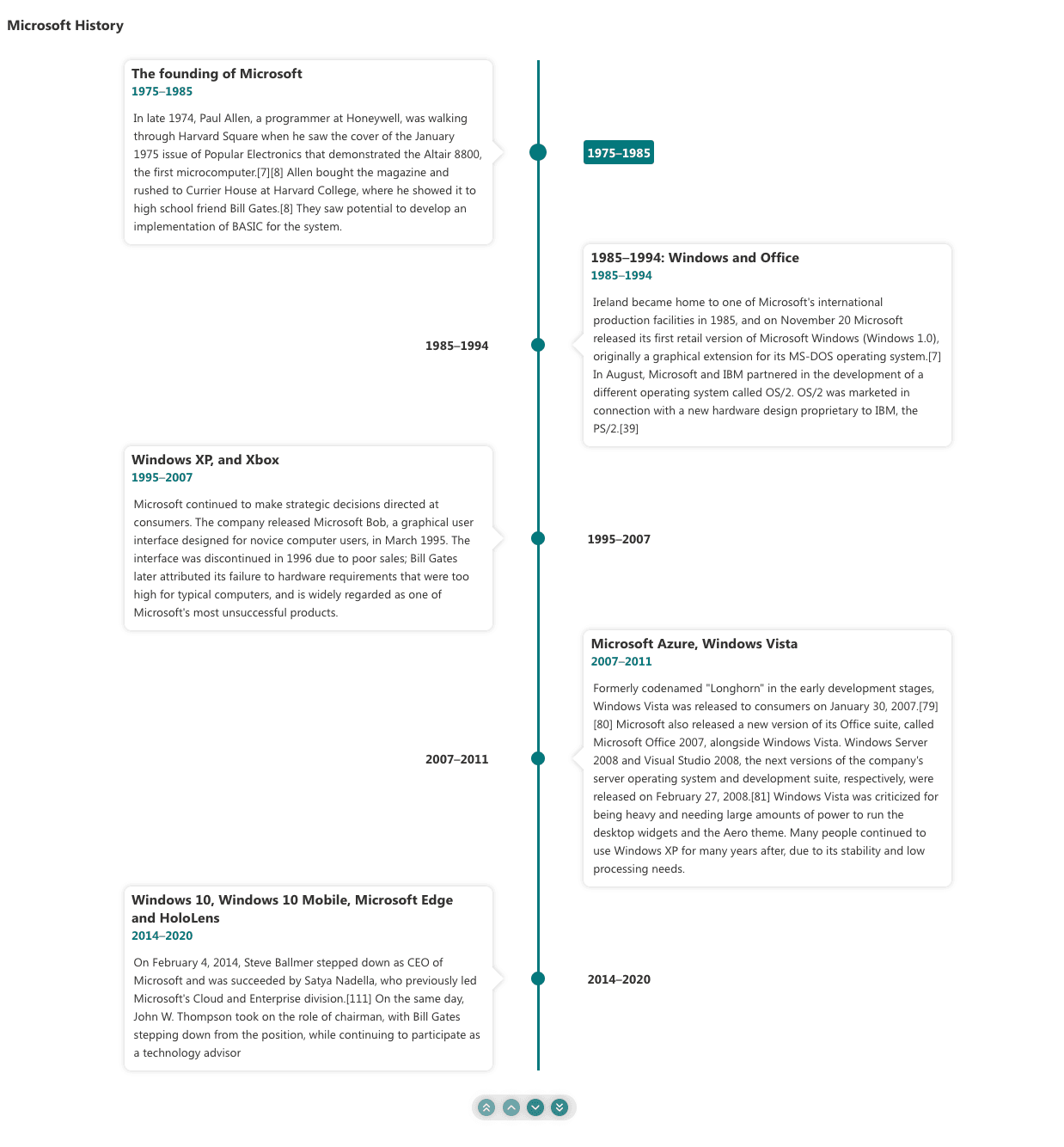
Features
- Interactive Timelines: Display timelines with configurable Title, CardTitle, Subline, Details, and URL.
- Orientation Options: Display the timeline horizontally or vertically.
- Control Buttons: Show or hide control buttons for switching between timeline items.
- Display Zone Size: Choose between compact, medium, and full screen display zones. Compact and medium zones will display a scroll bar if content exceeds the zone size.
- Theming Options: Customize colors and themes on the second configuration page.
Configuration
Adding the Web Part to a Page
- Navigate to the page where you want to add the Timeline web part.
- Click on "Edit" mode.
- Click on the "+" Symbol to open the webpart dialog
- Select "Timeline" from the list.
- Configure the web part settings as needed.
- Save and publish the page.
Configure Webpart settings
- Orientation: Choose between horizontal and vertical display options.
- Control Buttons: Decide whether to show or hide the control buttons.
- Display Zone Size: Select the display zone size (compact, medium, or full screen). Note that compact and medium zones will show a scroll bar if the content is too long.
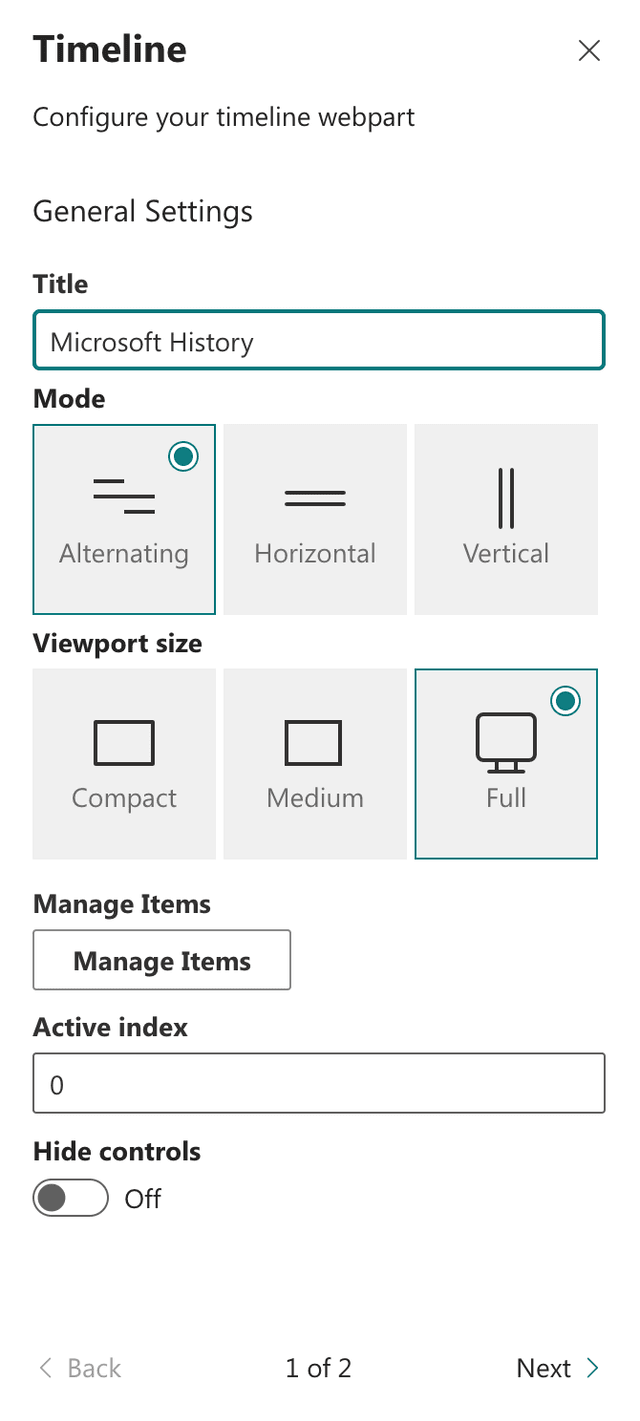
- Theming Options: Navigate to the second configuration page to customize colors and themes.
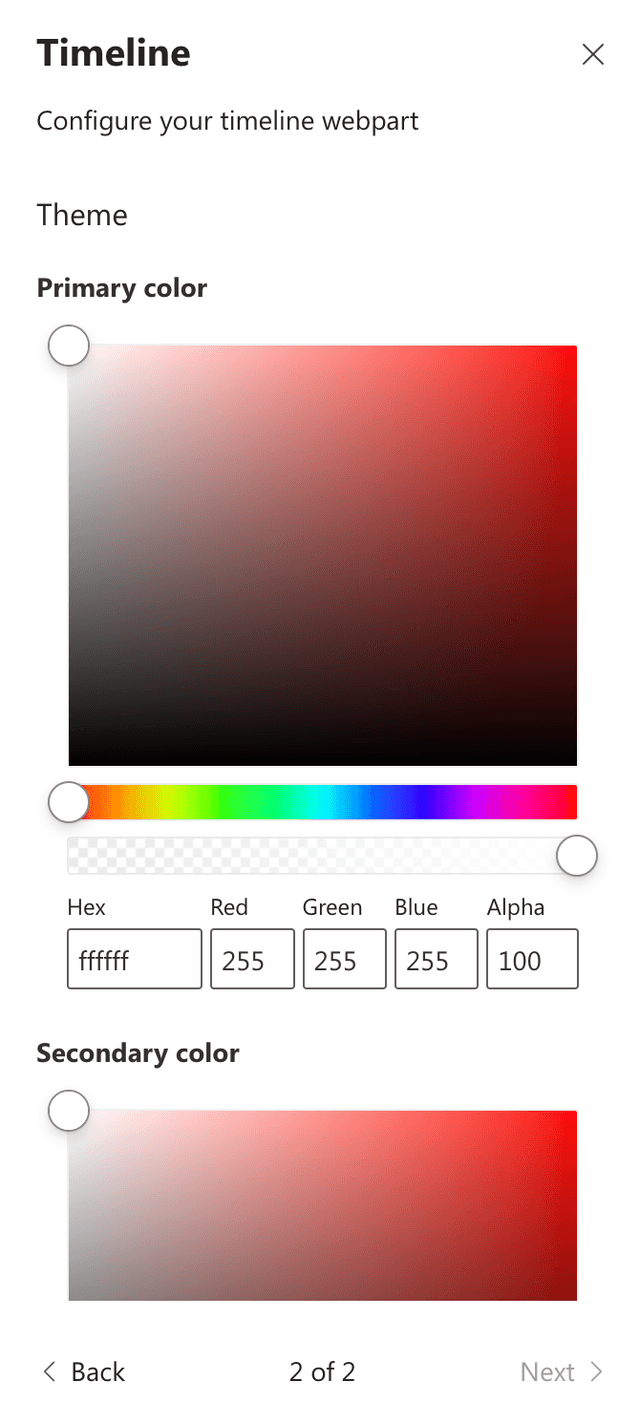
Configure the Timeline Items
- Title: Enter the title for the timeline.
- CardTitle: Enter the title for each timeline card.
- Subline: Add a subline text for additional context.
- Details: Provide detailed information for each timeline item.
- URL: Add a URL link for more information.
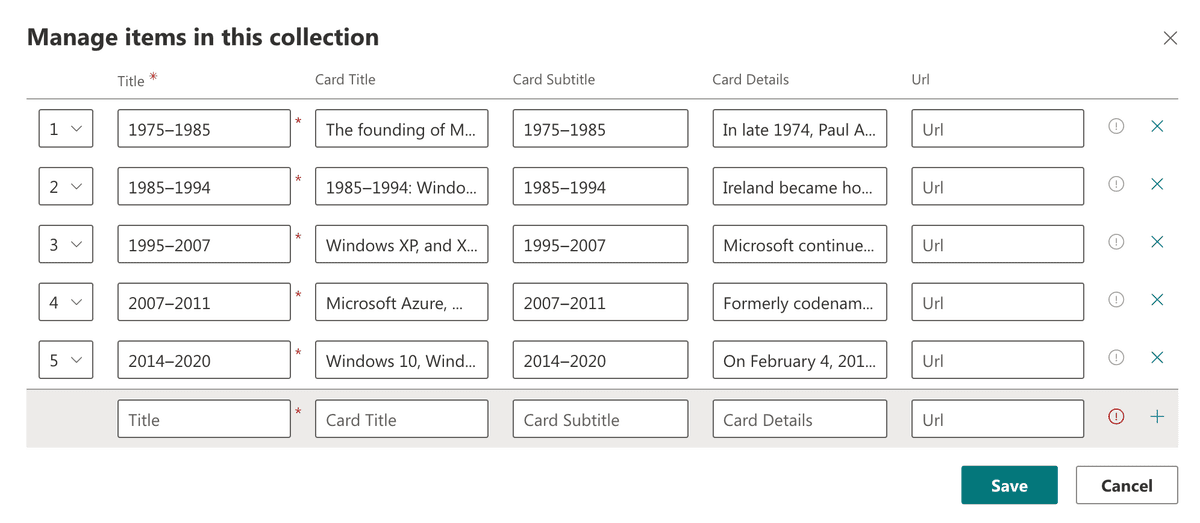
Practical Use Cases
- Use Case 1: Use the Timeline web part to create a visual representation of a project timeline, with key milestones and events displayed in a horizontal layout.
- Use Case 2: Display a company's history or significant achievements in a vertical timeline format, allowing users to scroll through different periods.
FAQ
Question 1
Q: What does the Timeline web part do?
A: The Timeline web part displays interactive timelines with configurable elements such as Title, CardTitle, Subline, Details, and URL. It can be oriented horizontally or vertically, and includes options for control buttons and display zone size customization.